Installation
GLPI ist Open Source und kann kostenlos selbst gehostet werden. Außerdem bieten sie eine kostenpflichtige Cloud Version an.
Eine Liste mit allen verfügbaren Features kann auf der Homepage eingesehen werden: GLPI features
Es gibt jedoch eine gut gepflegte Docker Version von DiouxX welche auf GitHub und im Docker Hub zu finden ist. Auf Basis dieses Images wird folgende Compose Konfiguration erstellt.
services:
glpi-db:
image: mariadb
container_name: glpi-db
volumes:
- /etc/timezone:/etc/timezone:ro
- /etc/localtime:/etc/localtime:ro
- /root/Docker/glpi/data:/var/lib/mysql
environment:
- MARIADB_ROOT_PASSWORD=EinPasswortFürDenRoot712
- MARIADB_DATABASE=glpidb
- MARIADB_USER=glpi_user
- MARIADB_PASSWORD=Ein861PasswortFürDenUser
restart: unless-stopped
glpi:
image: diouxx/glpi
container_name: glpi
volumes:
- /etc/timezone:/etc/timezone:ro
- /etc/localtime:/etc/localtime:ro
- /pfad/zu/glpi/glpi:/var/www/html/glpi
environment:
- TIMEZONE=Europe/Berlin
restart: unless-stopped
depends_on:
- glpi-db
ports:
- 80:80GLPI benötigt als Backend eine MariaDB Datenbank, welche der Konfiguration hinzugefügt wurde.
Es sollten auf jeden Fall die Passwörter und die Volumes angepasst werden.
Um die Docker Compose Konfiguration auszuführen, kann am besten in das Verzeichnis der YAML Datei gewechselt werden. Danach wird je nach nach gewählter Installation sudo docker-compose up -d oder sudo docker compose up -d (keine Bindestrich zwischen docker und compose) eingegeben, um die Standard Konfiguration docker-compose.yml zu starten. Compose erstellt dann die gewünschten Container mit den angegeben Optionen. Sollten die Container bereits mit dieser Compose Konfiguration erstellt worden sein, so werden die Container in dieser neu erstellt, dessen Konfiguration geändert wurde.
Anschließend kann GLPI eingerichtet werden: http://localhost/
Einrichtung
Wird die Seite aufgerufen, öffnet sich automatisch das Setup. In einem Dialog werden alle notwendigen Daten abgefragt.
Zuerst wird die Sprache ausgewählt.
Danach sind die Lizenzbedingungen zu prüfen und zu akzeptieren.
Nun wird sicherheitshalber abgefragt, ob es sich um eine Neuinstallation oder ein Upgrade handelt. In diesem Fall ist es eine neue Installation also wird Installieren ausgewählt.
GLPI prüft nun die Kompatibilität und zeigt an, ob alle Anforderungen erfüllt sind. Nachdem diese geprüft wurden, wird das Setup mit einem Klick auf Weiter fortgesetzt.
Anschließend folgt die Konfiguration der Datenbank, hier werden nun die Daten aus der Compose Konfiguration hinterlegt:
- SQL-Server: glpi-db
- SQL-Benutzer: glpi_user
- SQL-Passwort: Ein861PasswortFürDenUser
Die Datenbankverbindung wird dann mit Weiter bestätigt.
Da bereits bei der Erstellung der Container in der Compose Datei eine Datenbank angegeben wurde, kann diese im nächsten Schritt einfach ausgewählt werden. Alternativ könnte auch eine neue Datenbank erstellt werden, sofern der ausgewählte Benutzer über die notwendigen Rechte verfügt. Es wird aber dringend davon abgeraten einen Admin zu hinterlegen, da dies nicht erforderlich ist und unnötige Risiken birgt. Stattdessen sollte manuell eine Datenbank erstellt, ein passender Benutzer angelegt und Vollzugriff auf die Datenbank erhalten.
In diesem Beispiel wird die bereits vorhandene Datenbank ausgewählt und das Setup mit Weiter fortgesetzt.
Jetzt wird die eigentliche Installation ausgeführt und die Datenbank eingerichtet. Dies kann einige Zeit dauern.
Danach sollte eine Erfolgsmeldung ausgegeben werden.
Nach einem Klick auf Weiter wird noch ein Formular für die Option zum anonymen Daten sammeln angezeigt.
Anschließend wird dann noch kurz darauf hingewiesen, dass auch ein kostenpflichtiger Support abonniert werden kann.
Zum Schluss (na endlich) wird eine Übersicht mit allen Standard Benutzern angezeigt, welche automatisch angelegt wurden.
Unbedingt die hier angezeigten Benutzer ändern, da diese Daten für alle frischen GLPI Instanzen gleich sind und somit ein enormes Risiko bergen, vor allem der Benutzer glpi, welcher der Administrator ist.
Jetzt kann auf GLPI benutzen geklickt werden, um auf die Anmeldeseite weitergeleitet zu werden. Dort am besten mit dem Admin-Login: glpi und Passwort glpi anmelden.
Daraufhin wird das Dashboard von GLPI angezeigt und direkt auf die Standard-Passwörter sowie das Löschen des Installationsverzeichnisses hingewiesen. Diese Schritte sollten sofort durchgeführt werden.

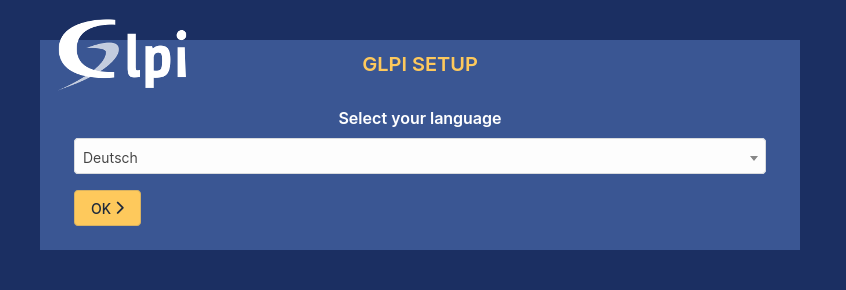
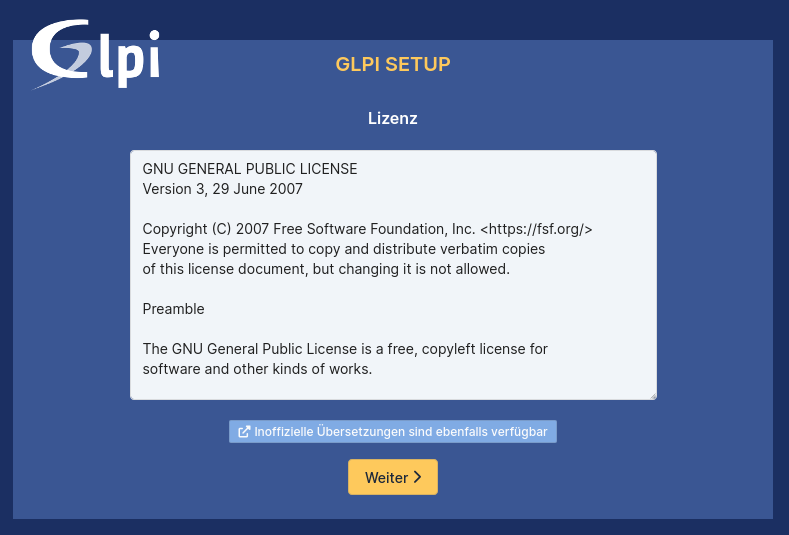
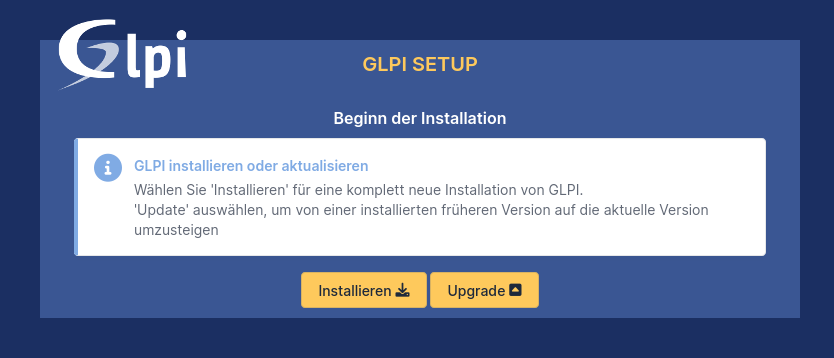
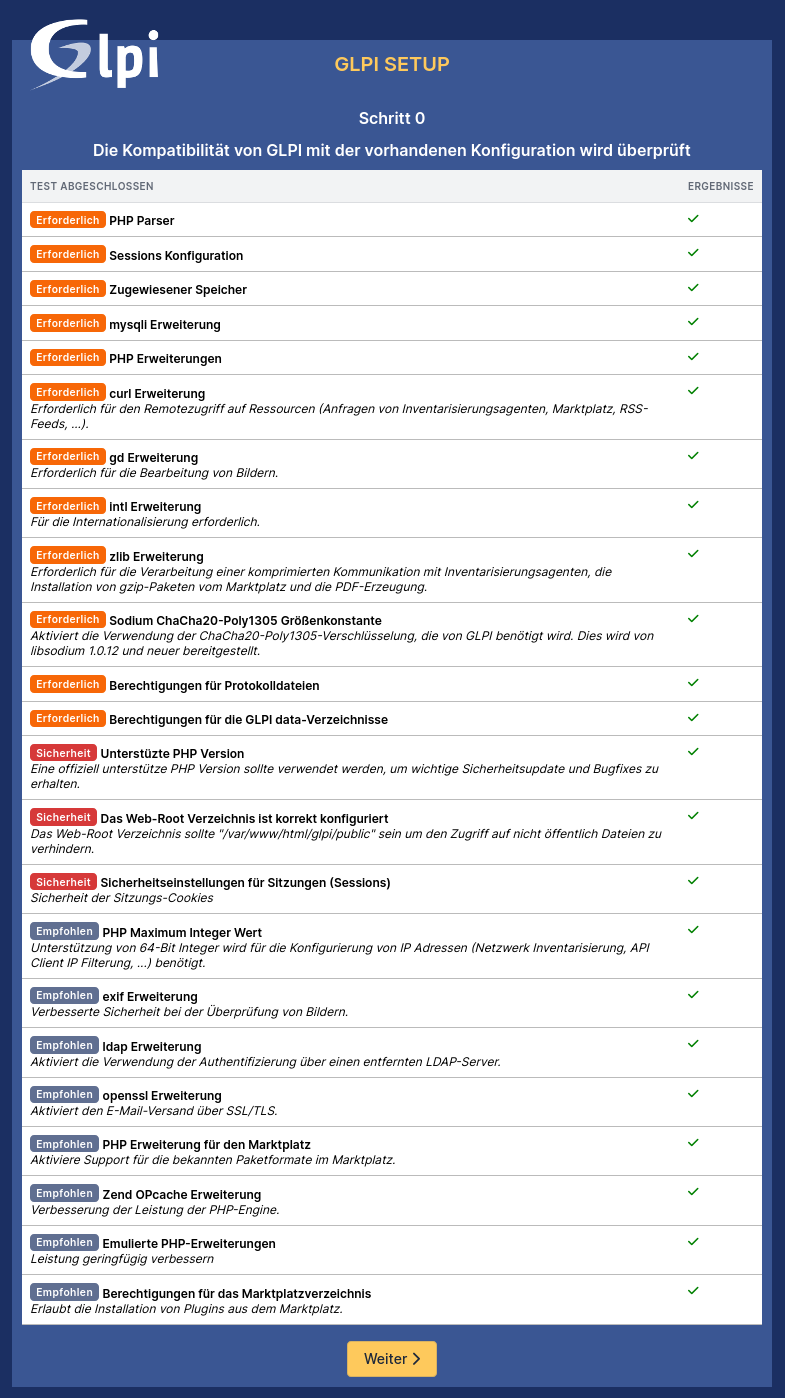
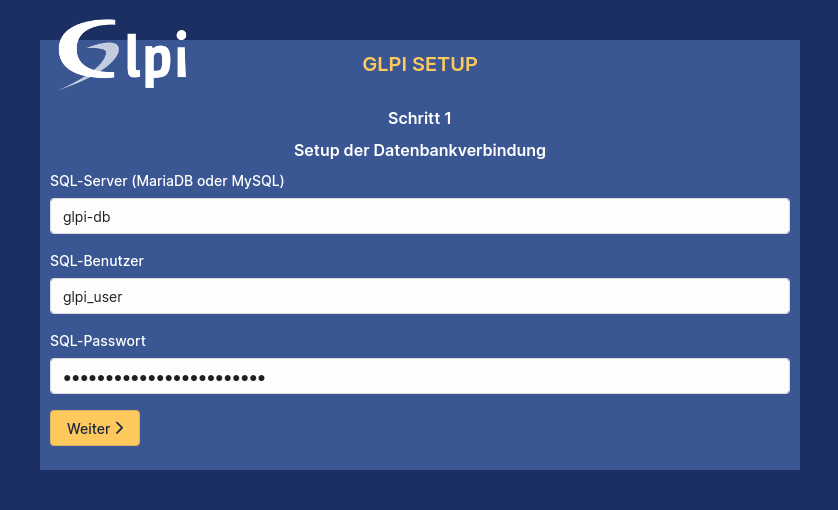
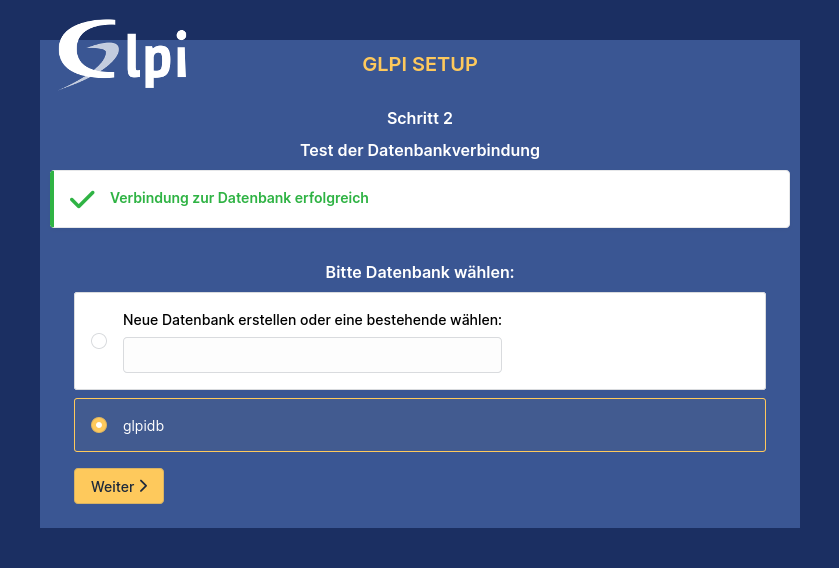

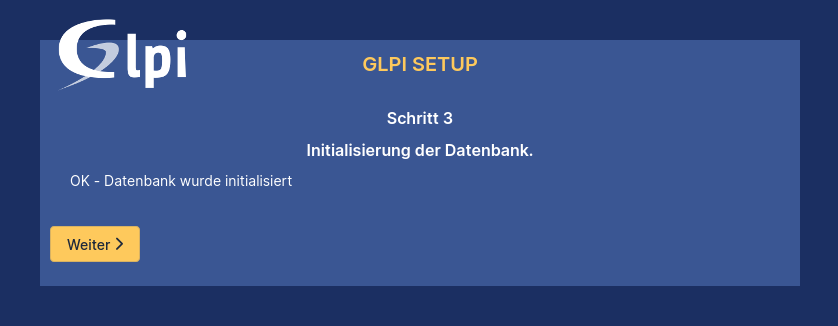
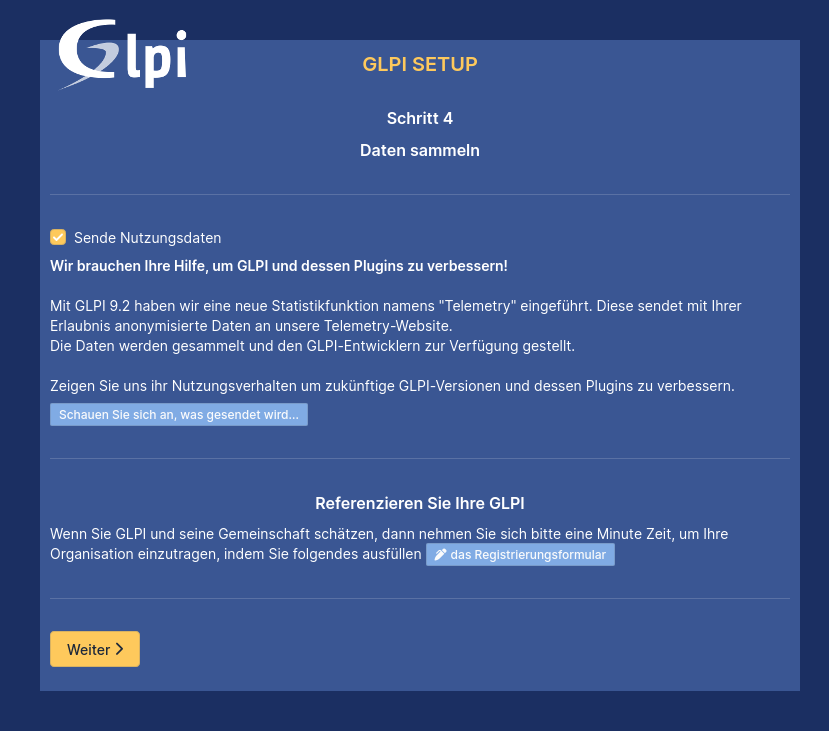
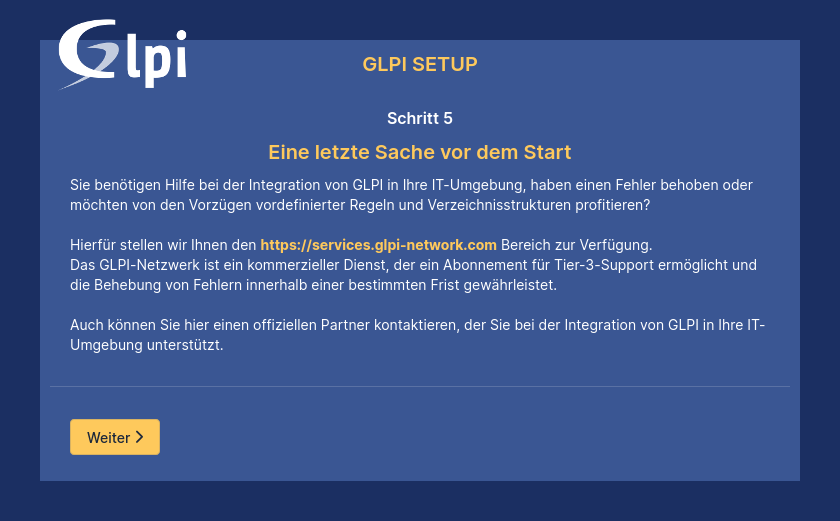
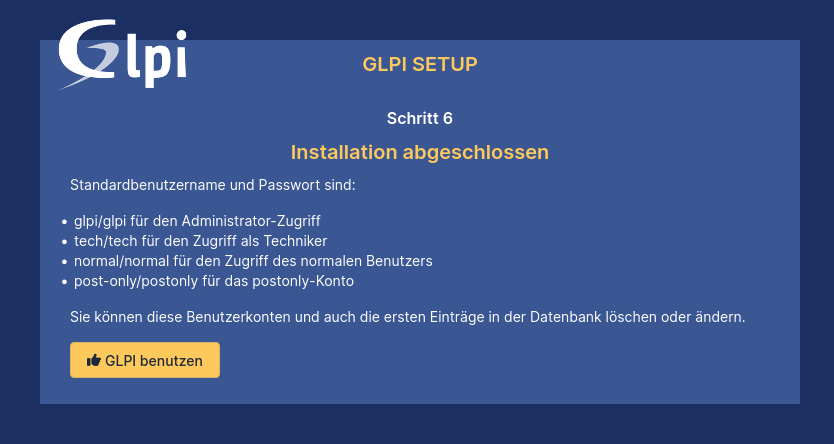

Keine Kommentare vorhanden
Keine Kommentare vorhanden