Beispiel Workflow MS SQL zu Mongo
In diesem n8n Beispiel Workflow werden 2 SELECTs auf einem Microsoft SQL Server ausgeführt, die Daten zusammengeführt und dann in eine Mongo Datenbank geschrieben.
Zuerst wird ein Trigger gewählt, in diesem Fall wähle ich Trigger manuelly, da es einfach auf Knopfdruck zum Testen ausgeführt werden soll.
In diesem Test sollen aus 2 SQL Abfragen Daten gesammelt und zusammengeführt werden. Zuerst wird eine Action für das 1. SQL ausgewählt, dazu auf das kleine Plus neben dem Trigger klicken und nach SQL suchen. Für diesen Test wird Microsoft SQL gewählt, da eine Verbindung zu einem Microsoft SQL Server aufgebaut werden soll. Dadurch wird die Integration gewählt und es werden die verfügbaren Actions angezeigt.
Aus den Actions wird Execute a SQL query gewählt.
Anschließend wird eine neue Action zum Workflow hinzugefügt und es öffnet sich direkt die Konfiguration für diese Action. Im folgenden Screenshot wurden schon Credentials eingegeben (bei einem anderen Workflow), sodass diese direkt ausgewählt werden können. Sollten noch keine Credentials vorhanden sein, erscheint direkt eine Abfrage, wo Server, Benutzer, Passwort usw. einzugeben sind. Außerdem wurde folgend schon ein SQL in das Query Fenster eingetragen und auf Test step geklickt.
Nachdem alles geklappt hat, wird nun oben links auf Back to canvas geklickt, um zur Workflow Übersicht zurückzukehren.
Um das 2. SQL Statement parallel zum 1. ausführen zu lassen, wird der kleine Punkt beim Trigger angeklickt und gedrückt gehalten. Dann wird der Mauszeiger weg bewegt, an eine gewünschte Position und losgelassen. Dadurch wird eine weitere parellele Aktion ermöglicht und es gehen nun 2 Pfeile aus dem Trigger raus. Dadurch wird wieder das Fenster zum Durchsuchen der Integrationen/Aktionen geöffnet und es wird wieder Microsoft SQL ausgewählt. Dort können dann die selben Credentials verwendet werden (wenn es der gleiche SQL Server ist) oder neue Credentials für einen neuen Server ausgewählt werden.
Da nun 2 Pipelines laufen, müssen diese mit einem Merge zusammengeführt werden. Hier wird nun der Mode Combine ausgewählt, um die beiden Tabellen zu verbinden (Join). Zusätzlich sind dann die Schlüssel auszuwählen.
Der Workflow sieht nun wie folgt aus.
Nun kann auf das Plus neben Merge geklickt werden, um eine Aktion für die Mongo Datenbank hinzuzufügen.
Wer jetzt auf Test step klickt, schreibt direkt in die Mongo!
Der finale Workflow sieht nun wie folgt aus.

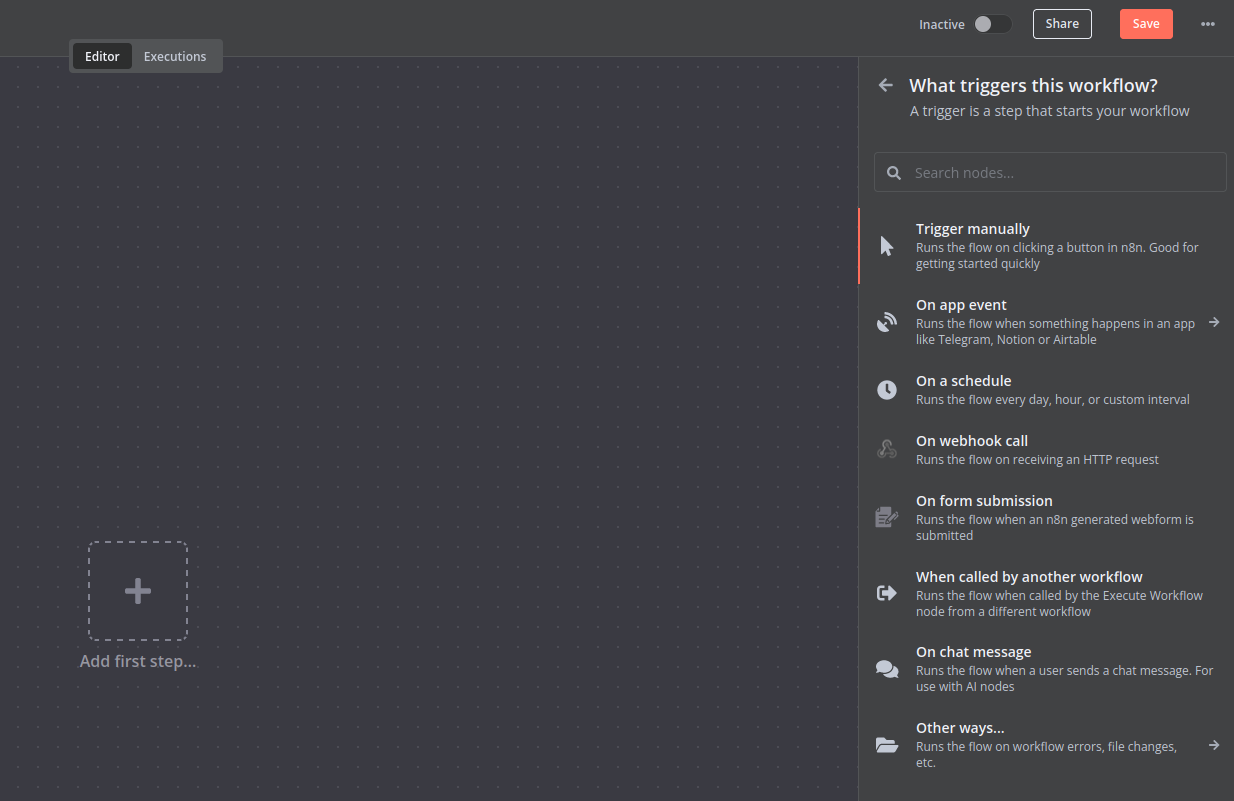
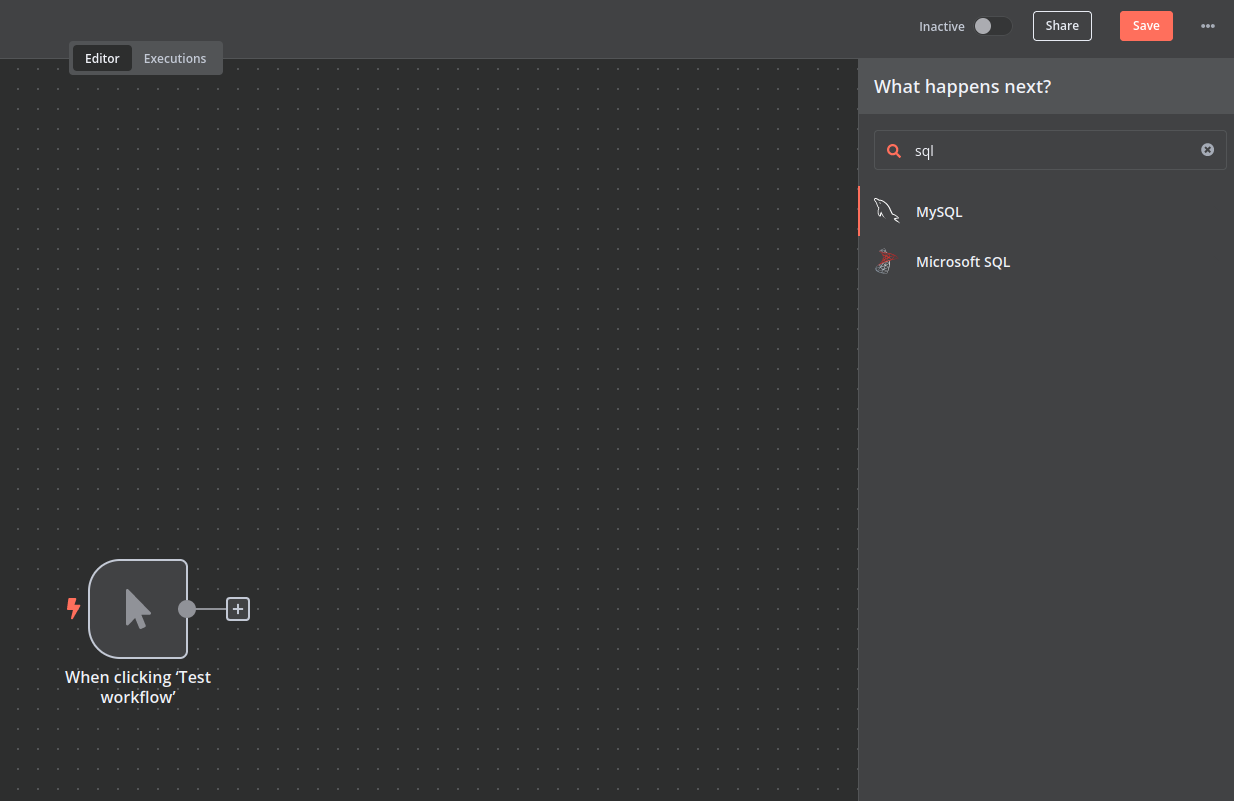
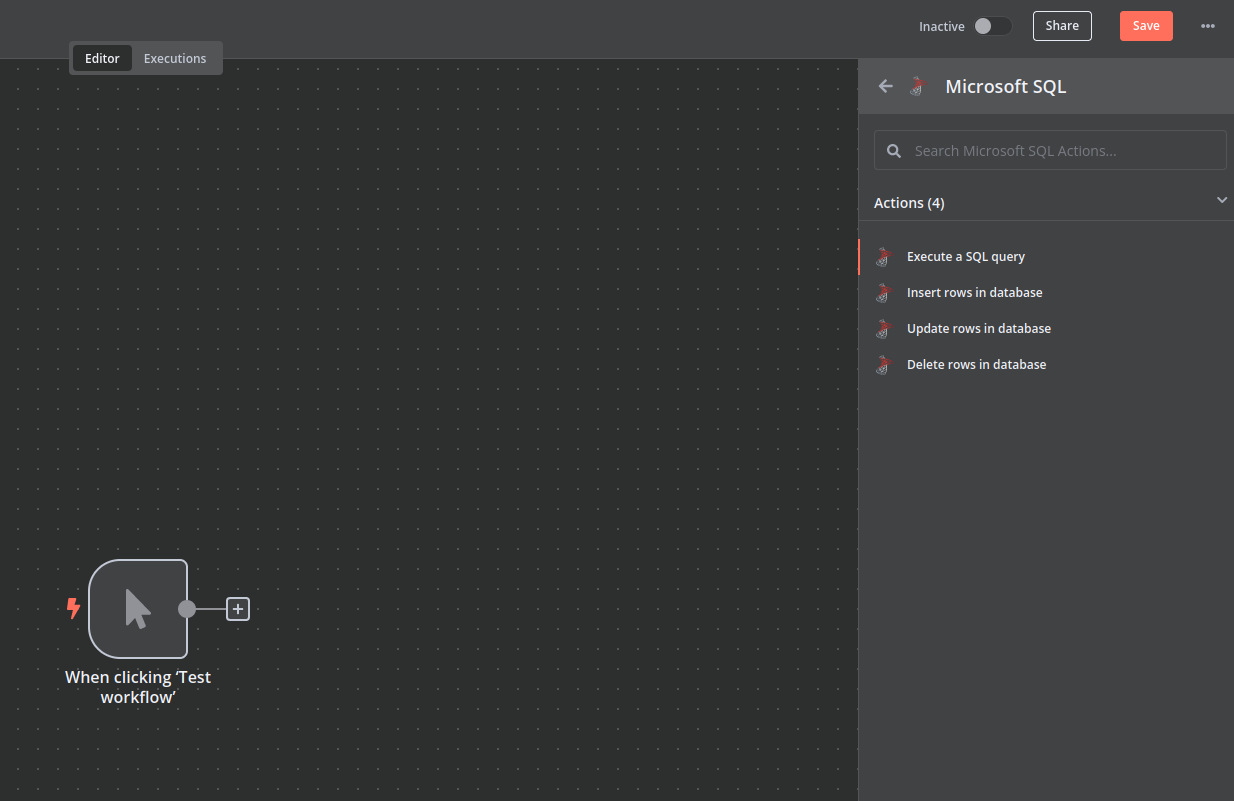
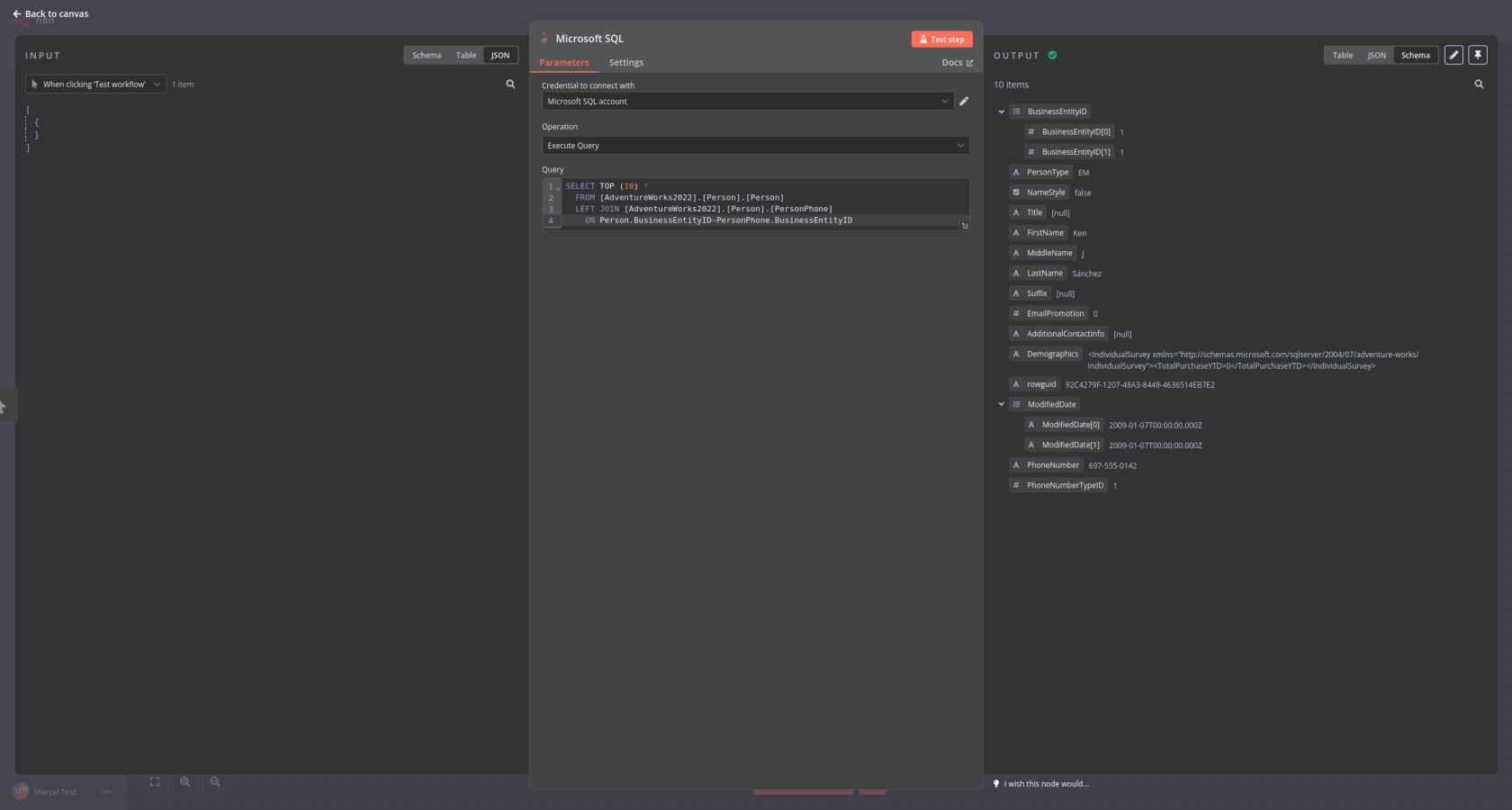
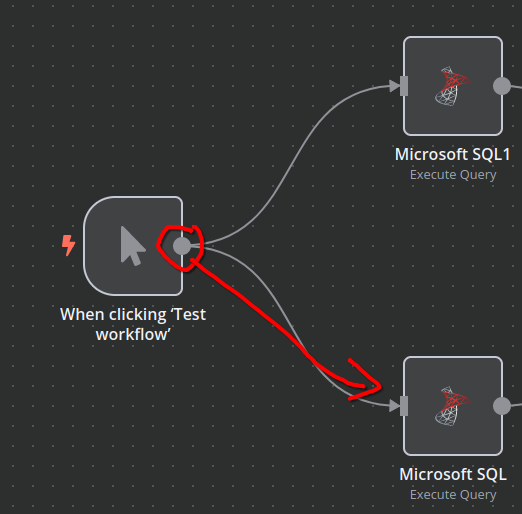
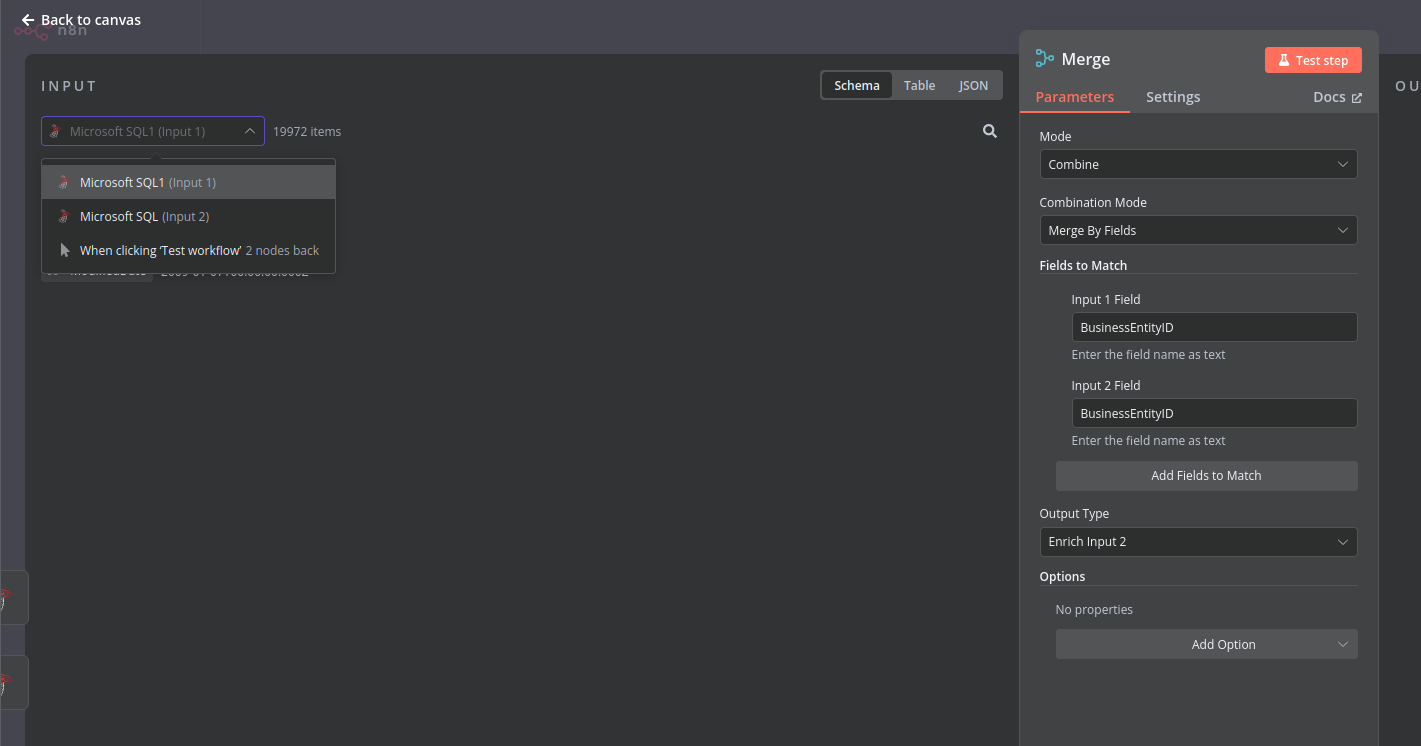
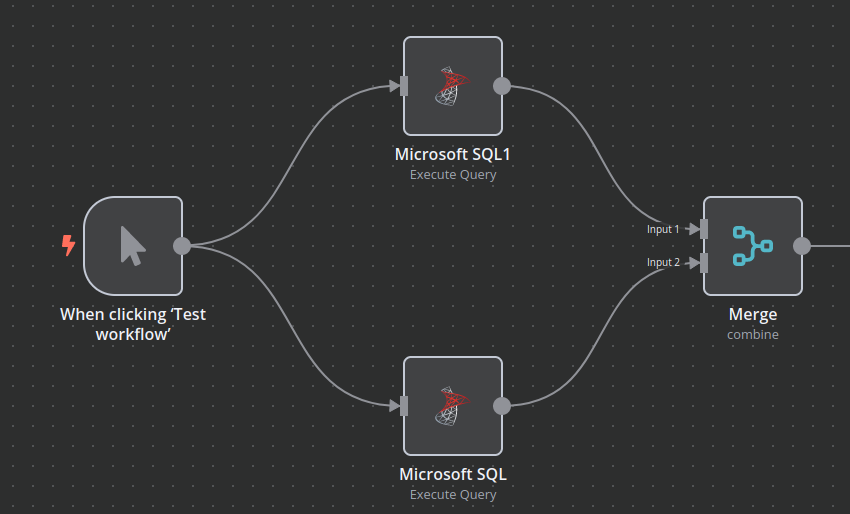
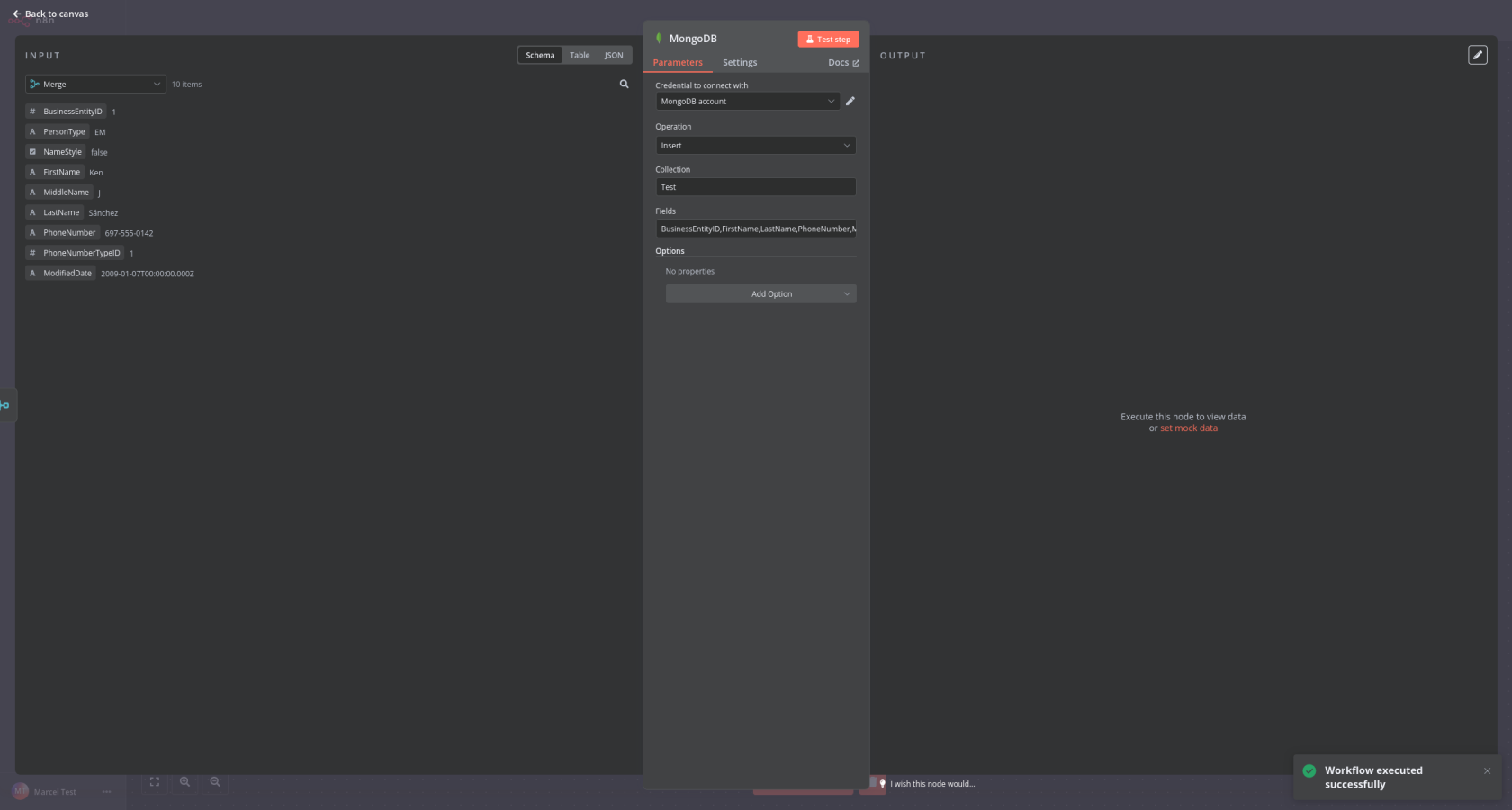
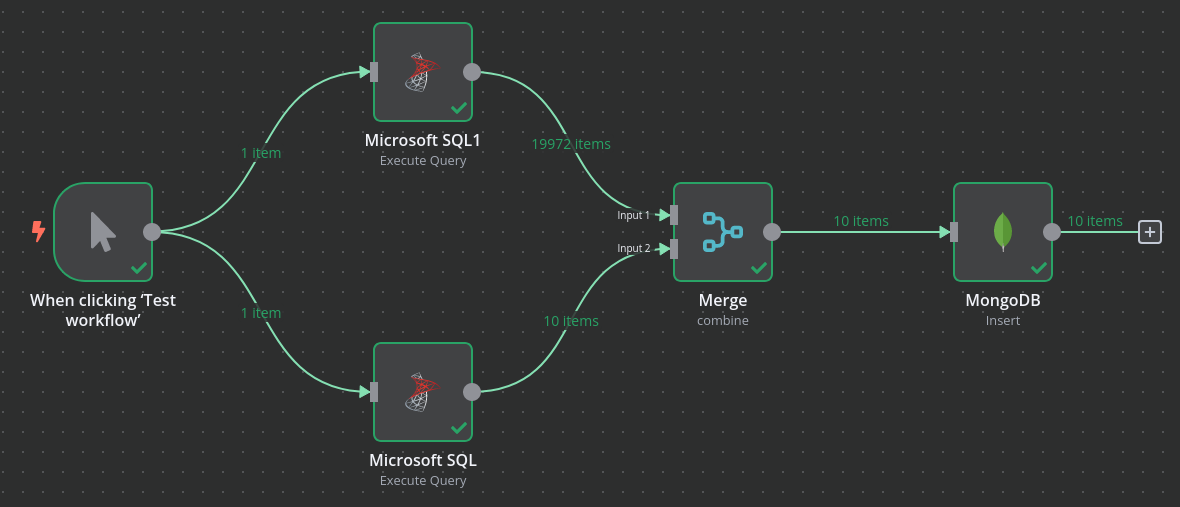
Keine Kommentare vorhanden
Keine Kommentare vorhanden